This is User Guidelines for Advanced Trading Toolkit MT5.
This toolkit provides lot of features so user guidelines is a little long. Please read User Guidelines Part I here before continue with this User Guidelines Part II
The Guidelines Part II includes:
In Guidelines Part I, it includes:
Click the link to go to section you want to read
I. Trade Helper guidelines
Trade Helper helps calculate and place order quickly and visually. You can:
- Place order with fixed lot or auto-calculated lot
- Set fixed entry point or use market price with adjustment
- Set stop loss level using price or ticks. This level can be fixed or auto-calculated
- Set take profit level using price, ticks or Risk/Reward ratio
- Pre-set up to 10 virtual partial stop loss levels
- Pre-set up to 10 virtual partial take profit levels
- Pre-set trailing stop with difference methods
- Pre-check and place order with difference types
These features are provided via a Setup panel and an Order Visualization panel that support live preview and live adjustment.
How to use Trade Helper
- Select Trade Helper tool on menu bar
- Click on entry level or anywhere on chart to show Order Visualization panel
- Drag levels on Order Visualization panel as your need
- Read information calculated on Visualization panel for details of trade you intend to place
- Start order right away by click on Place Order button on Quick Setup dialog
- For more detailed setup, click More button on Quick Setup dialog to show Calculation panel
– Calculate trade on Calculate tab
– Setup partial stop loss levels on Partial Stop Loss tab if you want
– Setup partial take profit levels on Partial Take Profit tab if you want
– Setup trailing stop method on Trailing Stop tab if you want
– Setup your order on Place Order tab - Click Place Order button on Order tab to place order you calculated and setup carefully
Please read guidelines of each tab below for details and note that:
- Changes on Setup panel are shown to Order Visualization panel with additional information after calculated
- You can adjust levels (except Stop price level) on Order Visualization panel and changes will be updated on Setup panel
- Save button just save the setup. To place order, click Place Order button on Order tab
- Reset button just reset the current tab, it doesn’t reset other tabs
1. Calculate tab
Calculate next trade in this tab. It includes 3 sections: Entry, Stop Loss and Take Profit. There are constrains among fields to auto-calculate entry/stop loss/take profit levels, entry lot size, risk, risk/reward.The main idea is when updating one or more fields in Calculate tab, other fields are auto-calculated to let you know entry lot size, manage risk and know risk/reward ratio.

Please allow us use variant_type_name of fields to explain as it’s easier to address fields. Please also allow us explain in not-full-sentence style to make description shorter.
- Entry type (entry_type)
– Choose direction of trade (Buy or sell) here
– Default value is Buy - Entry lot type (entry_lot_type)
– If “Fixed Lot” on, specified lot size number will not be auto-calculated
– If “Fixed Lot” off, lot size will be auto-calculated based on stop_loss_risk and stop_loss_price
– Default value is On - Entry lot size (entry_lot_size)
– Specific lot size you want to buy/sell here. Just enabled if “Fixed Lot” on
– If “Fixed Lot” off, this field is disabled and value will be calculated based on stop_loss_price and stop_loss_risk
– If updated, these fields may re-calculated: stop_loss_price, stop_loss_ticks, take_profit_rr
– Lot size is calculated with this formula: RoundToValidLotSize(stop_loss_risk / (stop_loss_ticks * tick_value)). tick_value is a number depend on symbol/currency pair
– Lot size must be a valid lot size: No less than minimum lot size; No more than maximum lot size; Divisible for lot step. If enter invalid lot size, it is rounded to the nearest valid number
– Default value is 10 * minimum_lot. Normally, it’s 0.1 - Entry price type (entry_price_type)
– Choose to entry trade by fixed price or market price (Buy = Market ask; Sell = Market bid)- If “Fixed Price”, entry_price_value field will be shown
– If “Market Bid/Ask”, entry_adjust_ticks field will be shown. In this case, Order Visualization panel moves up/down to reflect market price changes
– Default value is Fixed Price - Entry price value (entry_price_value)
– Specific entry price here. This is entry level of trade. Just available if entry_price_type is “Fixed Price”
– Default value is price level when you click to initial Trade Helper - Entry adjust ticks (entry_adjust_ticks)
– Define an adjustment tick number from the market price for entry level here. Just available if entry_price_type is “Market Bid/Ask”
– Can be a positive or negative number- Will be add directly to market bid/ask price. It doesn’t care the entry direction
– Default value is 0. It means no adjustment - Stop loss price (stop_loss_price)
– Stop loss level of trade in absolute value
– If updated, these fields may re-calculated (based on entry_lot_size formular): stop_loss_ticks, take_profit_rr, stop_loss_risk (if “Fixed Lot” on), entry_lot_size (if “Fixed Lot” off)
– Default value is entry_price_value +/- 200 ticks (- for buy; + for sell) - Stop loss ticks (stop_loss_ticks)
– Stop loss level of trade in tick change value
– If updated, these fields may re-calculated (based on entry_lot_size formular): stop_loss_price, take_profit_rr, stop_loss_risk (if “Fixed Lot” on), entry_lot_size (if “Fixed Lot” off)
– Default value is 200 ticks - Stop loss risk (stop_loss_risk)
– Define affordable risk of trade here- Unit can be absolute amount in account currency (USD, EUR,…) or percent of account balance/equity/free margin
– Choose unit by select from dropdown list above this field
– Risk can be over account balance if using absolute amount but maximum 100% if using percent of account balance/equity/free margin
– If updated, these fields may re-calculated (based on entry_lot_size formular): entry_lot_size (if “Fixed Lot” off), stop_loss_price/stop_loss_risk (if “Fixed Lot” on), take_profit_rr (if “Fixed Lot” on)
– Default value is 200 ticks * tick_value - Take profit price (take_profit_price)
– Take profit level of trade in absolute value
– If updated, these fields are re-calculated (based on take_profit_rr formular): take_profit_ticks, take_profit_rr
– Default value is entry_price_value +/- 300 ticks (+ for buy; – for sell) - Take profit ticks (take_profit_ticks)
– Take profit level of trade in tick change value
– If updated, these fields are re-calculated (based on take_profit_rr formular): take_profit_price, take_profit_rr
– Default value is 300 ticks - Take profit R/R (take_profit_rr)
– Specific risk/reward ratio of trade here
– If updated, these fields are re-calculated: take_profit_price/take_profit_ticks
– Take profit R/R is calculated based on this formula: take_profit_ticks / stop_loss_ticks
– Default value is 1.5
“#Use last calculate setup”: Restore last valid calculate setup quickly.
Important notes:
- Because account balance/equity/free margin is updated frequently depend on open positions/orders, Trade Helper uses latest value when it created or when risk unit is changed. So if using risk unit as percent of account size and want to update to latest value, click and select risk unit again from dropdown list
- Use last calculate setup doesn’t restore entry_price_value. It respects current entry price value or current market price.
- Use last calculate setup may not restore the same stop_loss_risk value if risk unit is percent of your account size. Trade Helper calculates and shows value based on latest account value
2. Partial Stop Loss tab
Setup partial stop loss levels for your trade in this tab.

It includes 10 levels, each level has 3 fields:
- Level on/off: Turn on/off to enable/disable the level
- Level price:
– Price to process partial stop loss
– Price can be defined using 3 difference units (Choose unit by select from dropdown list above this field):
1. Ticks: Number of ticks change from entry price
2. Ratio: Ratio when comparing with main stop loss price
3. % Price: Percent of price change based on entry price - Level size:
– Size to process partial stop loss
– Size can be defined using 2 difference units (Choose unit by select from dropdown list above this field):
1. Lot: Absolute size
2. % Vol: Percent of initial entry size
“#Use last SLs setup”: Restore last valid partial stop loss setup quickly.
Important notes:
- Partial stop loss levels are “virtual” stop loss orders. It means these orders are NOT sent to server right away when you setup
- Toolkit will check if market price meets level price every time market price changes. If market price meets condition, partial stop loss order will be placed
- If connection to server lost, these partial stop loss levels may not be processed or late processed
- Levels that over the main stop loss level will not be processed (as position is closed)
- Levels that the remaining size is 0 will not be processed (as position is closed)
Example of the way to calculate level price and size in difference units:
- You buy 1 lot of EURUSD at the price is 1.12345
- Your stop loss level (main stop lot level) is 1.12145 (200 ticks from the entry price)
- Partial stop loss price setup will be calculated as below:
– Use Ticks unit and value = 100 => Trigger if market price <= 1.12245. Explain: 1.12345 – 200 ticks = 1.12245
– Use Ratio unit and value = 0.3 => Trigger if market price <= 1.12285. Explain: 0.3 * 200 = 60 ticks; 1.12345 – 60 ticks = 1.12285
– Use % Price unit and value = 0.5 => Trigger if market price <= 1.12133. Explain: (0.1 * 1.12345) /100% = 0.00112 = 112 ticks; 1.12345 – 112 ticks = 1.12133 - Partial stop loss size setup will be calculated as below:
– Use Lot unit and value = 0.5 => When trigger, size of order = 0.5 lot
– Use % Lot unit and value = 30 => When trigger, size of order = 0.3 lot
3. Partial Take Profit tab
Setup partial take profit levels for your trade in this tab. Way to setup and important notes are exactly as same as the way to set up Partial Stop Loss levels. However, it is for partial take profit levels.

4. Trailing Stop tab
Setup trailing stop method for your trade here. 3 difference trailing stop methods supported: Points, MA and PSAR. This tab includes these fields:
- Status: Turn on/off to enable/disable trailing stop setup
- Type: Choose method of trailing stop you want to use. When you choose the method, setup fields for that one appear as below
- Points method: Trailing stop based on points
– Start Point: Point to start trailing stop in ticks. Profit must be at least at this number of ticks before trailing stop is applied
– Stop Level: Stop level in ticks. Stop loss level of position will be adjusted if difference between it and market price is more than this number
=> Meaning:
Condition: If your trade is winning at least Start Point ticks and difference between market price and stop loss price is more than Stop Level ticks
Action: Adjust stop loss price to make difference equal to Stop Level ticks.
- MA method: Trailing stop base on moving average indicator
– Start Point: Point to start trailing stop in ticks. Profit must be at least this number of ticks before trailing stop is applied
– Method: MA method to use. Don’t be confused with Trailing Stop method
– Timeframe: MA timeframe
– Period: MA period
– Apply To: MA price type
– Shift: MA shift
=> Meaning: Actually, we are setting up params for a MA indicator.
Condition: If your trade is winning at least Start Point ticks and market price is over the MA line (Above if buy or below if sell)
Action: Adjust stop loss price to make it equal to MA value.
- PSAR method: Trailing stop based on Parabollic SAR indicator
– Start Point: Point to start trailing stop in ticks. Profit must be at least this number of ticks before trailing stop is applied
– Timeframe: PSAR timeframe
– Maximum: PSAR maximum
– Step: PSAR step
=> Meaning: Actually, we are setting up params for a PSAR indicator.
Condition: If your trade is winning at least Start Point ticks and market price is over the PSAR line (Above if buy or below if sell)
Action: Adjust stop loss price to make it equal to PSAR value.
“#Use last trailing setup”: Restore last valid trailing setup quickly.
5. Place Order tab
Place order here after calculate and setup everything carefully.

It includes these fields:
- Type: Order type. Can be: Stop; Limit; Stop-Limit; Market
- Stop Price: Stop level of a stop-limit order. Just available if order type is Stop-Limit
- Stop Price Fixed: Turn on this option to prevent auto-updated stop price when you move entry level
- Deviation: Allowed deviation of a market order. Just available if order type is Market
- Expiration: Expiration type of order. Can be: GTC, Today, Specified; Specified Day
- Exp. Date: Expiration time of order. Just available if expiration type is Specified or Specified Day
- Place Order button: Click this button to Place Order
Important notes:
- Just Place Order button trigger action to place order. Save button stores setup, not place order
- When you make changes in Calculate tab, type of order may be updated automatically to able to place a valid order
- When Type is set to Market, Entry price type is set to Market Ask/Bid and Entry price adjust is set to 0 automatically. You need to change them back manually if you change your mind
- If Place Order button is disabled, it means your trade setup is invalid, check your setup again to be able to place order. Normally, there’s something wrong with entry point or order type. Please read short message below button to identify issue.
II. Order object guidelines
When placing an order successfully, you will see an Order object as a label with basic information of order on right of chart (by default).

Order is in Collapsed mode by default. Click on Order object to expand it. In Expanded mode, an Order object may show these levels
- Blue level is entry level
- Red level is stop loss level (SL). This level is unavailable if stop loss = 0
- Green level is take profit level (TP). This level is unavailable if take profit = 0
- Yellow level as dashed line is Stop price. This level is just available if you order type is Stop-Limit order. It just have a text that show the Stop price
- Partial Stop loss levels. These levels is unavailable if you didn’t set partial stop loss levels
- Partial Take profit levels. These levels is unavailable if you didn’t set partial take profit levels
In Collapsed mode, you can:
- Drag order to left/right to align it
- Hover it to see some basic information (Ticket id, number of partial SL/TP levels, trailing stop is enable or not)
- If there is a [T] next to the order type, it means that order has trailing stop setup
In Expanded mode, there is an Order menu that has these options:
- Turn on/off Live Adjust to enable/disable these actions and immediately update the order (This option is off by default to prevent mis-dragging):
– Drag entry level up/down to adjust entry price
– Drag Stop loss level adjust stop loss price
– Drag Take profit level to adjust take profit price
– Drag Partial stop loss levels to adjust partial stop loss price of that level
– Drag Partial take profit levels to adjust partial take profit price of that level - Modify to edit order. When modify dialog is open, you can drag entry level, stop loss level and take profit level
- Partial SL to setup partial stop loss levels of order. See setup guidelines here. When Partial SL dialog is open, you can drag partial stop loss levels
- Partial TP to setup partial take profit levels of order. See setup guidelines here. When Partial TP dialog is open, you can drag partial take profit levels
- Trailing Stop to setup trailing stop of order. See setup guidelines here
- Delete to delete order
Please note that:
- When Modify/Partial SL/Partial TP dialogs, just levels reflect fields in that dialog are draggable to prevent mis-dragging
- Stop price is not draggable, you just able to edit it in Modify dialog
- If you want to align orders or hide orders, please use Trade Manager
III. Position object guidelines
When having an opening position, you will see a Position object as a label with basic information of order on right of chart (by default).

Position is in Collapsed mode by default. Click on Position object to expand it. In Expanded mode, a Position object may show these levels
- Blue level is entry level
- Red level is stop loss level (SL). This level is unavailable if stop loss = 0
- Green level is take profit level (TP). This level is unavailable if take profit = 0
- Partial Stop loss levels. These levels is unavailable if you didn’t set partial stop loss levels
- Partial Take profit levels. These levels is unavailable if you didn’t set partial take profit levels
In Collapsed mode, you can:
- Drag order to left/right to align it
- Hover it to see some basic information (Ticket id, number of partial SL/TP levels, trailing stop is enable or not)
- If there is a [T] next to the position type, it means that position has trailing stop setup
In Expanded mode, there is a Position menu that has these options:
- Turn on/off Live Adjust to enable/disable these actions and immediately update the position (This option is off by default to prevent mis-dragging):
– Drag Stop loss level adjust stop loss price
– Drag Take profit level to adjust take profit price
– Drag Partial stop loss levels to adjust partial stop loss price of that level
– Drag Partial take profit levels to adjust partial take profit price of that level - Modify to edit position. When modify dialog is open, you can drag stop loss level and take profit level
- Partial SL to setup partial stop loss levels of position. See setup guidelines here. When Partial SL dialog is open, you can drag partial stop loss levels
- Partial TP to setup partial take profit levels of position. See setup guidelines here. When Partial TP dialog is open, you can drag partial take profit levels
- Trailing Stop to setup trailing stop of position. See setup guidelines here
- Partial Close to close a part of position immediately
- Close to close position
Please note that:
- When Modify/Partial SL/Partial TP dialogs, just levels reflect fields in that dialog are draggable to prevent mis-dragging
- If you want to align positions or hide positions, please use Trade Manager
IV. Trade Manager guidelines
Manage existing orders and positions effective with these features:
- Live adjust, modify, setup partial stop loss levels, take profit levels, trailing stop…
- Filter by symbols, type and profit
- Set up to 10 virtual partial stop loss levels
- Set up to 10 virtual partial take profit levels
- Set trailing stop based on points, MA or PSAR
- Partial close based on lot or percent
- Close/Delete selected positions/orders
- Show/Hide positions/orders on chart
- Align positions/orders on chart
- Monitor account info
- Monitor symbol info
- Get trade statistics
How to use Trade Manager tool
- Click Trade Manager button on menu bar to show Trade Manager panel. By default, Trade Manager panel appears when you add toolkit into chart
- Trade Manager can manage orders/positions of all symbols, not just current chart symbol
- Trade Manager can edit/delete orders/positions one by one or in group by using filter feature
- Trade Manager can NOT add order/position. Please use Trade Helper to place order or open a position
- Please read guidelines of each Trade Manager tab below for details
1. Positions tab
Manage your opening positions here.

Filter positions
- You can filter positions based on Symbol, Type and Profit
- Click on filter options and select conditions you want to apply
- Symbol filter just includes symbols that have opening positions
- Multi-filters is allowed
- When filter option is selected, position list is updated right away
Working with positions in list
- Each position in list includes: Basic information, cross icon to close position, three-dot icon to manage position
- Hover position in list to see more details
- Click Close position button(Cross icon) to close position
- Click Manage position button (Three-dot icon) to manage position
- When click on Manage position button, list of available options for that position appears, select action your want to do
- When click on Manage position button, selected position will also be expanded
Notes:
- Manage position button just available for chart symbol positions
- Selected position can be over the price scale. So adjust chart height to see it if you want
Setup Partial Stop Loss for positions
- Click Partial SL button to setup partial stop loss levels for all positions in the list above
- Use filter options to filter positions you want to work with
- See setup guidelines here
Setup Partial Take Profit for positions
- Click Partial TP button to setup partial take profit levels for all positions in the list above
- Use filter options to filter positions you want to work with
- See setup guidelines here
Setup Trailing Stop for positions
- Click Trailing Stop button to setup trailing stop for all positions in the list above
- Use filter options to filter positions you want to work with
- See setup guidelines here
Partial Close positions
- Click Partial Close button to immediately close a part of all positions in the list above
- Use filter options to filter positions you want to work with
- When Partial close dialog appears, enter percent of position your want to close and allowed deviation. Then click Confirm button
- Percent value is calculated base on current volume of position
Close positions
- Click Close button to close all positions in the list above
- Use filter options to filter positions you want to work with
- When Close dialog appears, enter allowed deviation and click Confirm button
Hide chart positions
- Toggle on/off the “Hide chart positions” button at the end of tab to hide/show all positions on chart
- This button applies for all positions on chart, not just positions on list
Align positions
- Use Align dropdown list at the end of tab to align positions in chart. Available options:
– On Left: On the left of chart
– On Right: On the right of chart
– On Open: On the time when position is open - This button applies for all positions on chart, not just positions on list
2. Orders tab
Manage your active orders here.
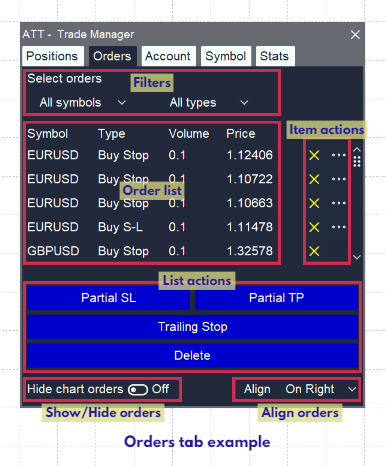
Filter order
- You can filter orders based on Symbol and Type
- Click on filter options and select conditions you want to apply
- Symbol filter just includes symbols that have opening orders
- Multi-filters is allowed
- When filter option is selected, order list is updated right away
Working with orders in list
- Each order in list includes: Basic information, cross icon to delete order, three-dot icon to manage order
- Hover order in list to see more details
- Click Delete order button (Cross icon) to delete order
- Click Manage order button (Three-dot icon) to manage order
- When click on Manage order button, list of available options for that order appears, select action your want to do
- When click on Manage order button, selected order will also be expanded
Notes:
- Manage order button just available for chart symbol orders
- Selected order can be over the price scale. So adjust chart height to see it if you want
Setup Partial Stop Loss for orders
- Click Partial SL button to setup partial stop loss levels for all orders in the list above
- Use filter options to filter orders you want to work with
- See setup guidelines here
Setup Partial Take Profit for orders
- Click Trailing Stop button to setup trailing stop for all orders in the list above
- Use filter options to filter orders you want to work with
- See setup guidelines here
Setup Trailing Stop For orders
- Click Trailing Stop button to setup trailing stop for all orders in the list above
- Use filter options to filter orders you want to work with
- See setup guidelines here
Delete orders
- Click Delete button to close all orders in the list above
- Use filter options to filter orders you want to work with
- When Delete dialog appears, click Confirm button
Hide chart orders
- Toggle on/off the “Hide chart orders” button at the end of tab to hide/show all orders on chart
- This button applies for all orders on chart, not just orders in the list
Align orders
- Use Align dropdown list at the end of tab to align orders in chart. Available options:
– On Left: On the left of chart
– On Right: On the right of chart
– On Open: On the time when order is placed - This button applies for all orders in chart, not just orders on list
3. Account tab
This tab shows important information of your account in real time. Please see below picture for details

4. Symbol tab
This tab shows important information of the chart symbol in real time. Please see below picture for details

5. Stats tab
This tab shows important statistics of your trades in real time. Please see below picture for details
You can change these options to see statistics:
- Stats period: Pick statistic period: Today; This Week; This Month; This Year; All Time
- All symbols: Turn on/off to enable/disable statistic based on trades of all symbols or just chart symbol
- Include opening: Turn on/off to enable/disable statistic includes opening positions or just closed positions
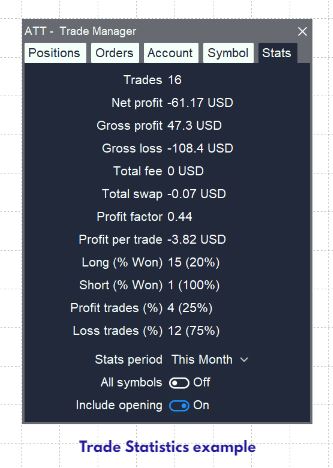
https://www.mql5.com/en/blogs/post/759348″>
#Advanced #Trading #Toolkit #MT5 #User #Guidelines #Part



