Windows 11 does a lot under the hood to speed up a PC’s performance. The same PC will generally run faster on Windows 11 than Windows 10. But no matter how zippy your Windows 11 may be, it can run faster. And keep in mind that PCs tend to slow down over time, and you want to make sure that doesn’t happen to yours.
It’s simple to make your Windows PC run faster. Just follow these tips.
Note: This story covers Windows 11 version 22H2. If you have an earlier release of Windows 11, some things may be slightly different. If you have Windows 10, see our Windows 10 speed tips.
1. Disable programs that run on startup
Your Windows 11 PC could be a laggard if programs you rarely or never use are running in the background. Your PC will run faster if you stop them from running.
To do it, first launch the Task Manager in one of these ways: Press Ctrl-Shift-Esc, right-click the lower-right corner of your screen and select Task Manager, or type task manager into the Windows 11 search box and press Enter. There’s a lot you can use Task Manager for, but here we’re focusing only on killing unnecessary programs that run at startup.
Click the Startup apps icon on the left side of the screen. (It’s the fourth icon from the top.) It displays a list of the programs and services that launch when you start Windows. The list includes each program’s name as well as its publisher, whether it’s enabled to run on startup, and its “Startup impact,” which is how much it slows down Windows 11 when the system starts up. Note, though, that the screen doesn’t show how much each program will impact your performance after startup, during normal PC operations.
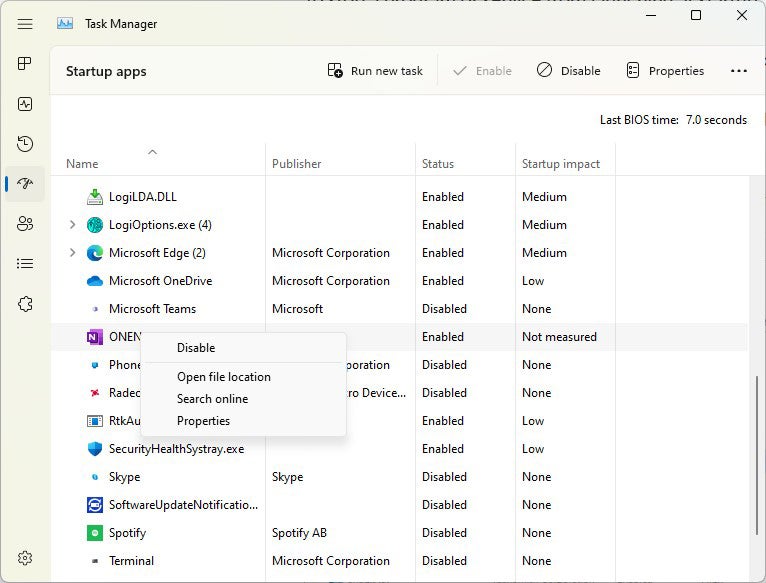 IDG
IDGYou can use the Task Manager to get information about programs that launch at startup and disable any you don’t need. (Click image to enlarge it.)
To stop a program or service from launching at startup, right-click it and select Disable. This doesn’t disable the program entirely; it only prevents it from launching at startup — you can run the application after launch. Also, if you later decide you want it to launch at startup, you can return to this area of the Task Manager, right-click the application and select Enable.
Many of the programs and services that run on startup may be familiar to you, like Microsoft OneDrive or Spotify. But you may not recognize many of them. (Anyone who immediately knows what “bzbui.exe” is, please raise your hand. No fair Googling it first.)
The Task Manager can find information about unfamiliar programs. Right-click an item and select Properties for more information about it, including its location on your hard disk, whether it has a digital signature, and other information such as the version number, the file size, and the last time it was modified.
You can also right-click the item and select Open file location. That opens File Explorer and takes it to the folder where the file is located, which may give you another clue about the program’s purpose.
Finally, and most helpfully, you can select Search online after you right-click. Bing will then launch with links to sites with information about the program or service. With Task Manager’s help, I easily discovered that bzbui.exe is Backblaze backup software, something I want to run automatically during startup.
If you’re worried about one of the listed applications, you can go to a site run by Reason Software called “Should I Block It?” and search for the file name. You’ll usually find very solid information about the program or service.
Now that you’ve selected all the programs that you want to disable at startup, the next time you restart your computer, the system won’t launch those unnecessary programs automatically, and your PC may run faster.
2. Use Efficiency Mode
Task Manager has another trick up its sleeve for juicing Windows 11 performance. Efficiency Mode, introduced in Windows 11 22H2, can speed up your PC and improve laptop battery life. It lowers the process priority of background applications, among other efficiency tricks.
The term is a bit of a misnomer, because you can’t put your entire PC into Efficiency Mode. Instead, you use Task Manager to put individual apps and processes into it. There’s one caveat: You’ll only be able to use it on some apps and processes.
First launch Task Manager using one of the methods covered in the previous tip. If you’re already in Task Manager, click the Processes icon (three squares in a grid) on the left side of the screen to get to the Processes screen. A list of currently running apps and processes appears.
Click the app or process you want to put into Efficiency Mode, click the Efficiency mode icon at the top right of the screen, then confirm that you want to turn on Efficiency Mode for the app. Note that if the Efficiency mode icon is grayed out when you click an app or process, you won’t be able to use it. Also, some apps, including Microsoft Edge, automatically work in Efficiency Mode by default, and the mode can’t be turned off.
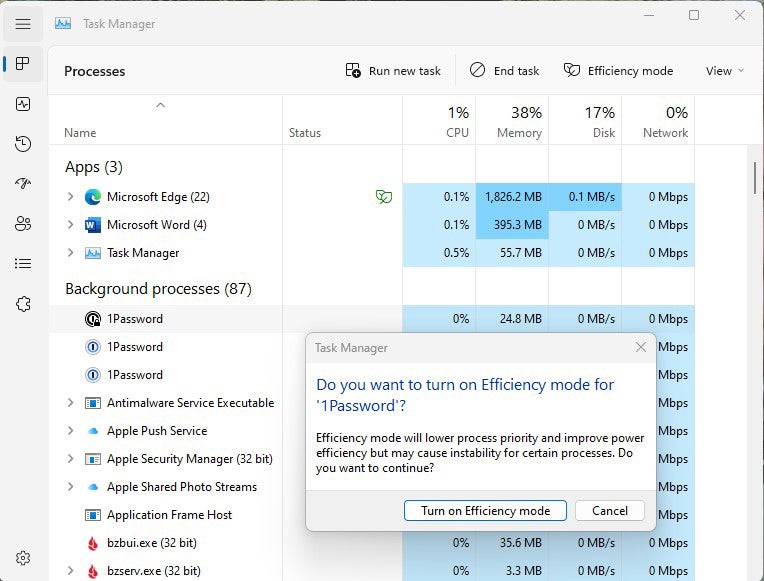 IDG
IDGTurning on Efficiency Mode for an app. (Click image to enlarge it.)
3. Use automatic Windows maintenance
In the background, Windows 11 constantly performs maintenance on your PC, doing things like security scanning and performing system diagnostics to make sure everything is up to snuff. It automatically fixes problems it finds, which helps your PC run at peak performance. The automatic maintenance runs every day at 2:00 a.m. if your device is plugged into a power source and is asleep.
However, that feature may have been accidentally turned off, or it may not have run recently if you shut down your PC at night (rather than putting it in Sleep mode) or you haven’t had your laptop plugged in for a while. You should make sure it’s turned on and runs every day. You can also run it manually if you’d like.
Click the search icon on the taskbar, type control in the search box, and select Control Panel from the results to run the Control Panel app. In the app, select System and Security > Security and Maintenance. In the Maintenance section, under Automatic Maintenance, click Start maintenance if you want it to run now. To make sure that it runs every day, click Change maintenance settings, and on the screen that appears, select the time you’d like maintenance to run and check the box next to Allow scheduled maintenance to wake up my computer at the scheduled time. Then click OK.
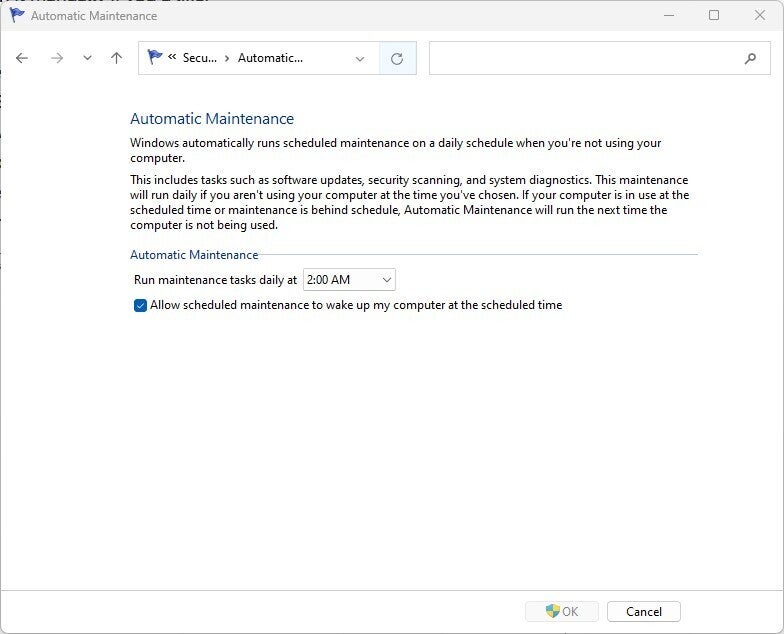 IDG
IDGHere’s how to set a time each day for Windows 11 to run its maintenance tasks. (Click image to enlarge it.)
4. Kill adware and bloatware
It may be that what’s slowing your PC down isn’t Windows 11, but bloatware or adware that takes up CPU and system resources. Adware and bloatware are particularly insidious because they may have been installed by your computer’s manufacturer. They typically run automatically at startup without you even knowing it. You’ll be amazed at how much better your PC will run if you get rid of it.
Start by running a system scan to find adware and malware. If you’ve already installed a security suite such as Norton Security or McAfee LiveSafe, you can use that. Windows 11’s built-in anti-malware app, Windows Defender, also does a great job. Just type windows defender in the search box, press Enter, and click Scan Now. Windows Defender will look for malware and remove any it finds.
You should get a second opinion, though, so consider a free tool like Malwarebytes Anti-Malware. The free version scans for malware and adware and removes what it finds; the paid version offers always-on protection to stop infections in the first place.
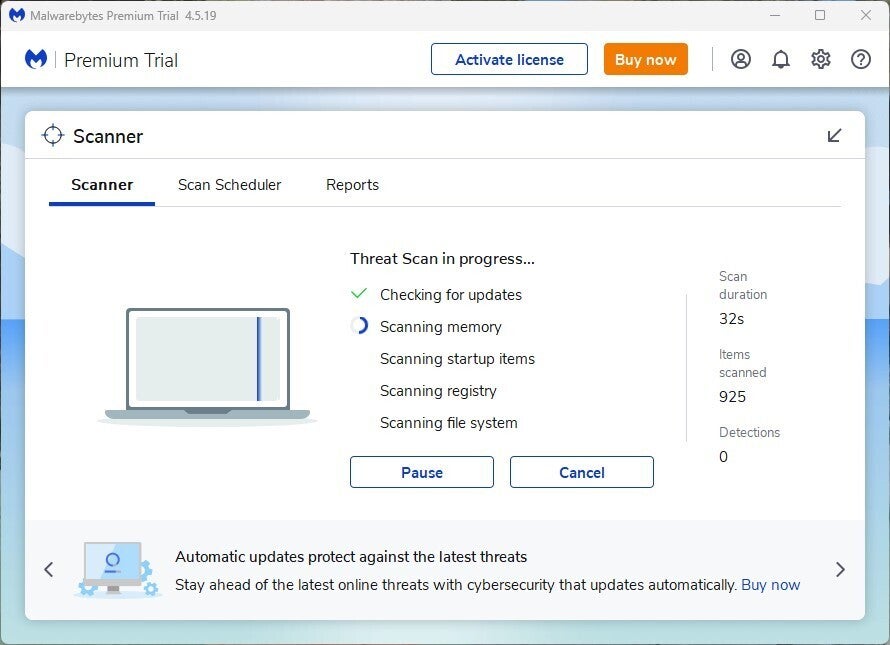 IDG
IDGMalwarebytes Anti-Malware scans for and removes malware. (Click image to enlarge it.)
Now that you’ve done all that, check for bloatware and uninstall it. A good free anti-bloatware tool is Bulk Crap Uninstaller. You can also go to the website Should I Remove It? — it offers recommendations on what software is useful, and what you can uninstall. There’s a section of the website devoted to advice on how to remove bloatware on PCs from specific manufacturers. I highly recommend going there, because it lists all the bloatware different manufacturers install on their PCs.
Finally, when you buy a new PC online, check whether there’s an option to leave off trial software and software you don’t need to run your PC. That will stop bloatware from getting on your system in the first place.
5. Turn off search indexing
Windows 11 search performs indexing in your hard disk in the background, allowing you to search your PC more quickly than if no indexing were being done. That’s good for fast searches, but not so good for slower PCs, because indexing can cause a performance hit. You can give a slower machine a speed boost by turning off indexing. Even if you have an SSD disk, turning off indexing can improve your speed, because the constant writing to disk that indexing does can eventually slow down SSDs.
To turn it off, click the search icon on the taskbar, type services.msc in the Windows 11 search box, and press Enter. The Services app appears. Scroll down to either Indexing Service or Windows Search in the list of services. Double-click it, and on the screen that appears, click Stop. Then reboot your machine. Your searches may be slightly slower, but you also may not notice the difference. You should, though, get an overall speed boost.
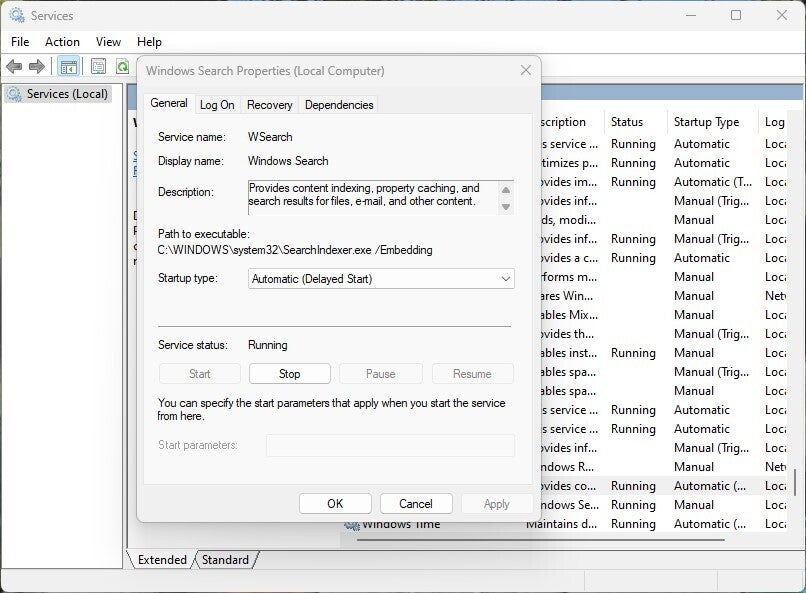 IDG
IDGHere’s how to turn off Windows 11 indexing. (Click image to enlarge it.)
Alternatively, you can turn off indexing only for files in certain locations. In this way, you can still index files and folders you often search for but turn off indexing for the rest of your hard disk. So you’d still get fast searches for files you use often, while increasing your PC’s performance.
To do it, type index in the Windows 11 search box and click the Indexing Options result that appears. The Indexing Options page of the Control Panel appears. Click the Modify button, and you’ll see a list of locations that are being indexed, such as Microsoft Outlook, your personal files, and so on. Uncheck the box next to any location, and it will no longer be indexed.
6. Clean out your hard disk
A bloated hard disk filled with files you don’t need can slow down your PC. Taking a few minutes to clean it can give an immediate speed boost. A built-in Windows 11 tool called Storage Sense will do the job for you.
Click the Start button and select Settings > System > Storage, scroll down to the Storage Sense section, and move the toggle from Off to On. From now on, Windows will constantly monitor your PC and delete old junk files you no longer need — temporary files, files in the Downloads folder that haven’t been changed in a month, and old Recycle Bin files.
You can customize how Storage Sense works and can use it to free up space from iCloud Drive and iCloud Photos if you use those services. Click the arrow to the right of the Storage Sense toggle and you’ll come to a customization page. Here you can set up a schedule for running Storage Sense.
You can also tell Storage Sense to delete files in your Downloads folder, depending on how long they’ve been there, and set how long to wait to delete files in the Recycle Bin automatically. Finally, you can have Storage Sense delete local iCloud Drive and iCloud Photos content from your PC if you haven’t used it for a specific amount of time.
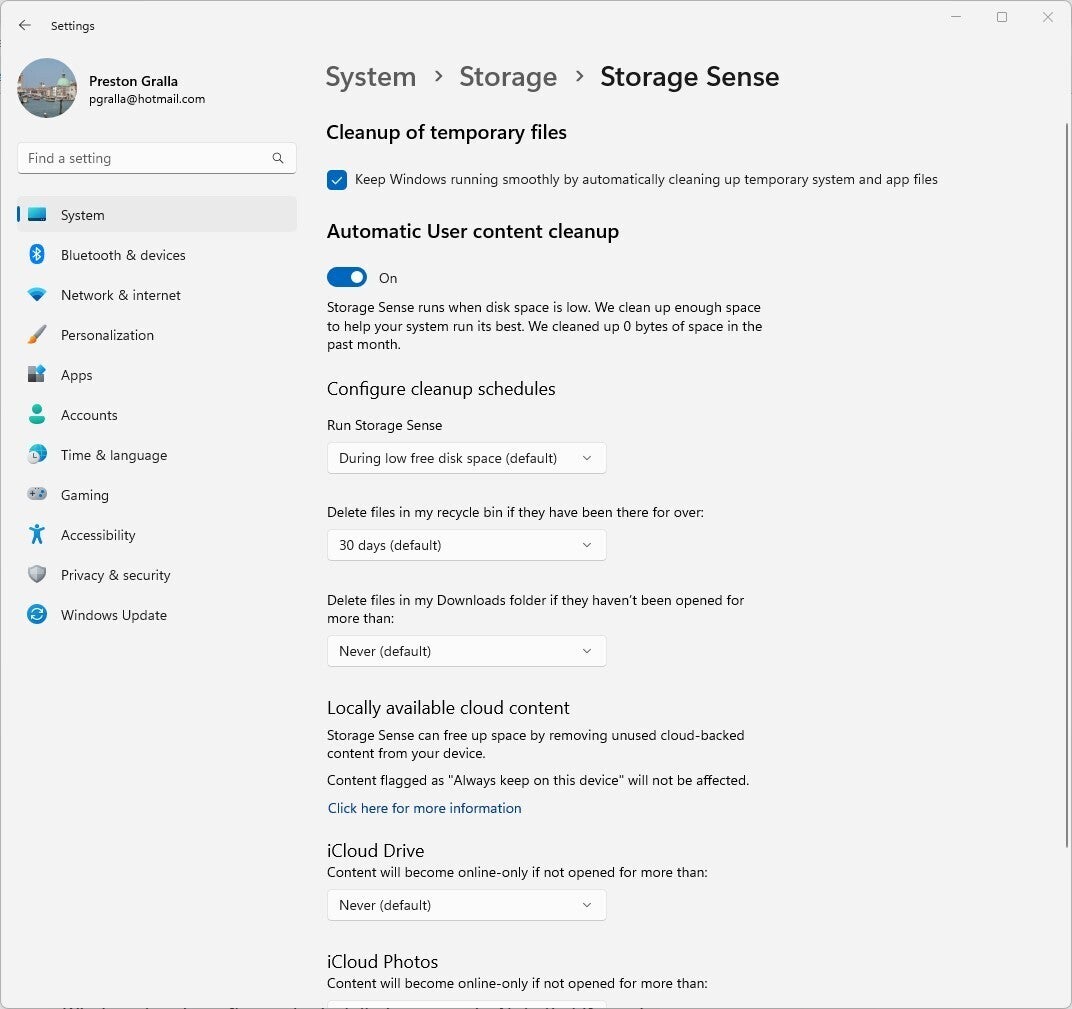 IDG
IDGHere’s how to customize the way Storage Sense works. (Click image to enlarge it.)
Source link
#ways #speed #Windows